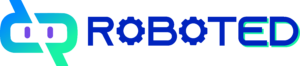Enhance our pictures by adding spark light effects or glitters. Another way you can use the glitter photo editor is by adding text filled with glitter. Slide "iCloud Photo Library" to the "On" position. In our YouTube channel, we wish to publish videos that focus on digital marketing tips and tricks that can help you in your digital marketing journey. Some effects will offer more options directly above that you can select. I've taken some really great photos of landscapes and of architecture, but I've never taken a photo of a person on any of my iPhones (current 13 Pro Max owner) that is anywhere near as good or detailed as the ones shown in the presentations at Apple Events. 7/15/10 11:34 AM. Depending on your carrier, messaging rates might apply when you send SMS/MMS. Maintain ideal image composition by instantly eliminating unwanted stuff from your snaps. Make your Messages even more expressivewith Memojisticker effects, bubble effects,full-screenanimations,camera effects,and more. Add beautiful sparkle and glitter effects to your photos and videos, and transform your ordinary pictures into shinning, and unique photos that will make you shine like a star. With Tapback, you can quickly reply to messages with expressions, like a thumbs upor a heart. Choose from an assorted set of glitter and sparkle effects and instantly apply them to your images. If that doesnt work, it means your iPad is too old for this feature. If you don't have Messenger, you can open the Facebook app, and tap the camera icon on the top-left. Selecting an effect option will automatically apply sparkles to your photo. There are quite a few apps that offer this sort of effect, and most of them work well. Tap the 'effects' icon in the bottom left hand screen. You can personalize your messages by adding a note in your own handwriting. When the photo opens, swipe up on the photo to reveal the Add a Caption area. Step 2: Scroll down to the bottom and get to the Media Types section, then tap Live Photos. This is a great one to start with, but you may want to try others if this sort of effect is something you might use frequently. It should be at the top of the "Layers" window. After you select the effect that you want to use, tap Done. Circles and Swirls *. Open the Settings on your iPhone and tap General. All you need is an image which you wish to add some sparkle to. Don't start typing just yet as you'll format your text . APP: SNOW iOS: https://apps.apple.com/us/app/snow-be Android: https://play.google.com/store/apps/de#SparkleEffect BlingEffect #WithMe If you found this helpful, please like and subscribe. If you can't receive bubble effects, check your Reduce Motion settings. Tap the question-mark icon that appears at the lower-left of the photo. 3 Click Blending Options. Go to the Glitterboo site, click the Click here to start button, then choose a glittery effect. The hit iPad App now available for your iPhone and iPod touch! Add a little glitz and glamour to your life and yourself. When you find a rare resource like this one, youll quickly be asking yourself, How did I live without it? Avoiding Pixelied means avoiding time-saving and efficiency. Keep watching the video until the end. Next, click on the elements tab located at the editor's sidebar. Soft Focus and Lights *. Step 1: Tap to open the Photos app on your iPhone. Tap the Camera button . Were committed to providing the world with free how-to resources, and even $1 helps us in our mission. You can print pictures directly from Apple's Photos app. wikiHow is where trusted research and expert knowledge come together. Download PhotoDirector today to see how this program can take your photos to the next level. Fill it with black using the Paint Bucket Tool (G). How to Add Stickers to Photos. Use our sparkle image effect to create online visual content for any occasion within minutes! How to Create a Sparkle Overlay Effect in Photoshop Step 1 First, create a New File. Control the visibility of one element with respect to others in your project and attract eyeballs. Then, in the "Tools" section, click "Text" (an "A" icon). Add glitter to your photos to make them sparkle and brighten them up. Glitter is the best free photo effects app to add glitter and other effects to your pictures. Tap Tag with Name. The Info button will be available on iOS 15, when you are viewing an individual photo enlarged. Smooth out edges with the Eraser tool. By following these steps and tricks, you are able to add sparkles effect to photos in your Android or iPhone. Add some glitter to your eyes without having to touch your makeup at all. And, leave a comment below telling me what youd like to see next Subscribe : https://bit.ly/2nkrPbE FOLLOW ME! Click on the elements tab in the left sidebar and go to the sparkles section. If it isnt a starry night, dont worry. Double-tap it to open the keyboard. I already got myself a couple of essential plugins, but when I wanted to design a diamond kind of text for one my shirts and searched for a proper "Sparkle Glitter Effect" like this: I`ve found "Sparkles Effect Plugin" and "Star Glow" by MadJik and "TRs Star . Animate Your Photos. Not only can you choose from dozens of elements (matter), but you can adjust the reflectivity, size, rotation, position, and even the shadows of each one. Add Glitter is a unique service which allows you to add glitter effects to any image you have. They do not belong to me. All of which you can create and animate in PhotoDirector. Keep watching the video until the end. Swipe to the left to see full-screen effects. Download image individually using Download button. Apply glitter. Flip the subject of your photo to take the viewers by surprise when you share it online. Whether you use our photo editing toolkit to add flip, rotate, resize or adjust the brightness or opacity of your snaps, Pixelied lets you explore the nuances of image editing with a full-fledged list of photo editing tools, effects, and filters. The actions will then be available for you to use. Create a Sparkle Brush in Photoshop. Lenslight can be used to add a simple sun flare to an image, but you can also use it to create surrealistic landscapes, skyscapes, and other kinds of fantasy-style images. First, import the image you would like to edit into PhotoDirector. Step 3. Art Set gives an alternative to complex and mechanical like paint apps for all to enjoy - artist or not! You wont find a more realistic-looking fog effect in any other app. Next, find the Cutout tool in the left hand menu. CyberLink's Privacy Policy has been renewed as of 2018/04/23. Step 4: Create the Sparkle Brush. Get notified of the latest promotions, feature updates, tutorials, events & more! Click on the Sparkles section to select and add from a wide range of options. Open the app and grant it access to your camera and microphone. Download Diamonds Photo Frames, Sparkles, Glitters Crystals and enjoy it on your iPhone, iPad and iPod touch. Bring the stars down from the night sky straight into your beautiful images as you add sparkle to the photo with our handy editor! Select any of the glitter effects which include frames, images, confetti or overlays to create glitter pictures with your own photos. Generally depicted as a cluster of three, yellow four-point stars, with one large sparkle and two small ones to its left or right. Youre probably familiar with severaliPhone photo editing apps, but did you know there are dozens of appsspecifically designed for adding special effects to your photos? Follow these steps: Open Messages and tap the Compose button to create a new message. Glittery effects. This tool will automatically animate your sparkles. Be it Christmas or Diwali; sparkles add a touch of festive zeal to all photos. There may be some sparkles over faces or other elements in the photo where you don't want the sparkle. Add stars, glitters, and sparkles to your photos and designs to light them up and make them look amazing. As a small thank you, wed like to offer you a $30 gift card (valid at GoNift.com). If you're using GIPHY, use these tips to find a sticker: To make the sticker larger, place two fingers together right on top of it, then drag your fingers apart. If you have an iPhone X or iPad Pro, you can add Memoji stickers to your photos without downloading additional apps. % of people told us that this article helped them. Save loads of time, effort, and money while you effortlessly create and share professional-quality visuals across social media with Pixelied! Upload your photo for sparkles or, open URL Use Lunapic to Sparkles your Image! You can even personalize the sparkle stickers by changing the color, opacity, size, and more. KiraKira+ is the original and best app for adding the sparkle / glitter effect to your videos. Tip: Make sure to place your finger on the photo itself before you swipe up, otherwise you might accidentally start scrolling through recent photos instead of pulling up the photo information card. You can adjust using a layer mask or customize the opacity to suit. Whether you want to enhance your image withasubtle lens flare, add weather effects such as rain and fog, create an antique look, apply a splash of color to a black and white image, or even create other-worldly photos,there will be an app that can do it! This stunningly beautiful app is like having a virtual art set right inside your iPad. Bring some extra cheer this year to your Christmas photos, or add a little fun to your New Years Eve photos. 1. You can then adjust the length, opacity, color, and other aspects of the effect. Add glitter to photos ranging from selfies, landscapes, and more within seconds. Click on it and select the little black box to change the color. To add glitters to an image, upload your photo or drag n drop it to the editor. To search for a specific sticker, type a keyword into the "Search" bar at the top of the menu. Add sparkles to reflective objects in your shot to brighten up your photos and make the hero of your image shine like a star. The most wonderful time of the year is also the most sparkly time of the year, so don't shy away from adding this aesthetic and elevating your holiday or NYE snaps. Have fun adding beautiful sparkle and glitter effects to your photos and videos. Enter horizontal and vertical position, along with radius, amplitude, phase and wavelength. You need iMessage an Apple feature to send message effects. 5. This site is protected by reCAPTCHA and the Google Privacy Policy and Terms of Service apply. Then tap the Send button. To see all of these effects, click the black square next to "Sparkle" at the top of the window. If wikiHow has helped you, please consider a small contribution to support us in helping more readers like you. How to Add Sparkles To Photos And Videos Without Prequel FOR FREE - For iOS and Android In today's sparkle edit tutorial, I'm showing you how to get the sparkle effect without pre Show. Step 5: Save as a Brush Preset. This wikiHow teaches you how to add stickers and shapes to your photos on an iPhone or iPad. iPS Media LLC. The questions are:1How to add/put/embed/insert/install bling effect/sparkle effect on the photos so that I can upload it to my Instagram/Facebook/Social Media?2I am not tech-savvy, I dont know how to do it.If you ever think of these questions before, in this tutorial, I will show you step by step how to add/put/embed/insert/install bling effect/sparkle effect on the photos. Adjust the opacity, saturation, brightness, and contrast of your sticker. Include your email address to get a message when this question is answered. Select the Tapback that you want to send. Tap it and the filter will then be applied. Upload your image or choose from our free-to-edit collection. If you chose an image or video from your phone or tablet, you can tap the Share. In the above example, for instance, I only have one son that looks like this, but with ClonErase I was able to quickly add him to the image many times over. After creating stunning visuals by choosing an image, remixing it with our filters, and applying a personal touch, export it in multiple high-resolution file formats in minutes using Pixelied. This article has been viewed 170,455 times. If you installed a sticker pack, an icon for that pack will appear in the row of icons at the bottom of the screen. Locate Instagram and tap Offload. {"smallUrl":"https:\/\/www.wikihow.com\/images\/thumb\/0\/0a\/Add-Stickers-to-Photos-on-iPhone-or-iPad-Step-1-Version-3.jpg\/v4-460px-Add-Stickers-to-Photos-on-iPhone-or-iPad-Step-1-Version-3.jpg","bigUrl":"\/images\/thumb\/0\/0a\/Add-Stickers-to-Photos-on-iPhone-or-iPad-Step-1-Version-3.jpg\/aid10138165-v4-728px-Add-Stickers-to-Photos-on-iPhone-or-iPad-Step-1-Version-3.jpg","smallWidth":460,"smallHeight":345,"bigWidth":728,"bigHeight":546,"licensing":"
License: Fair Use<\/a> (screenshot) I edited this screenshot of an iOS icon.\n<\/p> License: Fair Use<\/a> License: Fair Use<\/a> (screenshot) License: Fair Use<\/a> (screenshot) License: Fair Use<\/a> (screenshot) License: Fair Use<\/a> (screenshot) License: Fair Use<\/a> (screenshot) License: Fair Use<\/a> (screenshot) License: Fair Use<\/a> (screenshot) License: Fair Use<\/a> (screenshot) License: Fair Use<\/a> (screenshot) License: Fair Use<\/a> (screenshot) License: Fair Use<\/a> (screenshot) License: Fair Use<\/a> (screenshot) License: Fair Use<\/a> (screenshot) I edited this screenshot of an iPhone icon.\n<\/p> License: Fair Use<\/a> License: Fair Use<\/a> (screenshot) License: Fair Use<\/a> (screenshot) License: Fair Use<\/a> (screenshot) License: Fair Use<\/a> (screenshot) License: Fair Use<\/a> (screenshot) I edited this screenshot of an iPhone icon.\n<\/p> License: Fair Use<\/a> License: Fair Use<\/a> (screenshot) License: Fair Use<\/a> (screenshot) License: Fair Use<\/a> (screenshot) License: Fair Use<\/a> (screenshot) License: Fair Use<\/a> (screenshot) License: Fair Use<\/a> (screenshot) License: Fair Use<\/a> (screenshot) License: Fair Use<\/a> (screenshot) License: Fair Use<\/a> (screenshot) License: Fair Use<\/a> (screenshot) License: Fair Use<\/a> (screenshot) License: Fair Use<\/a> (screenshot) License: Fair Use<\/a> (screenshot) License: Fair Use<\/a> (screenshot)
\n<\/p><\/div>"}, {"smallUrl":"https:\/\/www.wikihow.com\/images\/5\/55\/Iphoneappstoreicon.png","bigUrl":"\/images\/thumb\/5\/55\/Iphoneappstoreicon.png\/30px-Iphoneappstoreicon.png","smallWidth":460,"smallHeight":460,"bigWidth":30,"bigHeight":30,"licensing":"
\n<\/p><\/div>"}, {"smallUrl":"https:\/\/www.wikihow.com\/images\/thumb\/3\/34\/Add-Stickers-to-Photos-on-iPhone-or-iPad-Step-2-Version-3.jpg\/v4-460px-Add-Stickers-to-Photos-on-iPhone-or-iPad-Step-2-Version-3.jpg","bigUrl":"\/images\/thumb\/3\/34\/Add-Stickers-to-Photos-on-iPhone-or-iPad-Step-2-Version-3.jpg\/aid10138165-v4-728px-Add-Stickers-to-Photos-on-iPhone-or-iPad-Step-2-Version-3.jpg","smallWidth":460,"smallHeight":345,"bigWidth":728,"bigHeight":546,"licensing":"
\n<\/p><\/div>"}, {"smallUrl":"https:\/\/www.wikihow.com\/images\/thumb\/f\/fe\/Add-Stickers-to-Photos-on-iPhone-or-iPad-Step-3-Version-3.jpg\/v4-460px-Add-Stickers-to-Photos-on-iPhone-or-iPad-Step-3-Version-3.jpg","bigUrl":"\/images\/thumb\/f\/fe\/Add-Stickers-to-Photos-on-iPhone-or-iPad-Step-3-Version-3.jpg\/aid10138165-v4-728px-Add-Stickers-to-Photos-on-iPhone-or-iPad-Step-3-Version-3.jpg","smallWidth":460,"smallHeight":345,"bigWidth":728,"bigHeight":546,"licensing":"
\n<\/p><\/div>"}, {"smallUrl":"https:\/\/www.wikihow.com\/images\/thumb\/1\/12\/Add-Stickers-to-Photos-on-iPhone-or-iPad-Step-4-Version-3.jpg\/v4-460px-Add-Stickers-to-Photos-on-iPhone-or-iPad-Step-4-Version-3.jpg","bigUrl":"\/images\/thumb\/1\/12\/Add-Stickers-to-Photos-on-iPhone-or-iPad-Step-4-Version-3.jpg\/aid10138165-v4-728px-Add-Stickers-to-Photos-on-iPhone-or-iPad-Step-4-Version-3.jpg","smallWidth":460,"smallHeight":345,"bigWidth":728,"bigHeight":546,"licensing":"
\n<\/p><\/div>"}, {"smallUrl":"https:\/\/www.wikihow.com\/images\/thumb\/e\/e1\/Add-Stickers-to-Photos-on-iPhone-or-iPad-Step-5-Version-3.jpg\/v4-460px-Add-Stickers-to-Photos-on-iPhone-or-iPad-Step-5-Version-3.jpg","bigUrl":"\/images\/thumb\/e\/e1\/Add-Stickers-to-Photos-on-iPhone-or-iPad-Step-5-Version-3.jpg\/aid10138165-v4-728px-Add-Stickers-to-Photos-on-iPhone-or-iPad-Step-5-Version-3.jpg","smallWidth":460,"smallHeight":345,"bigWidth":728,"bigHeight":546,"licensing":"
\n<\/p><\/div>"}, {"smallUrl":"https:\/\/www.wikihow.com\/images\/thumb\/6\/65\/Add-Stickers-to-Photos-on-iPhone-or-iPad-Step-6-Version-3.jpg\/v4-460px-Add-Stickers-to-Photos-on-iPhone-or-iPad-Step-6-Version-3.jpg","bigUrl":"\/images\/thumb\/6\/65\/Add-Stickers-to-Photos-on-iPhone-or-iPad-Step-6-Version-3.jpg\/aid10138165-v4-728px-Add-Stickers-to-Photos-on-iPhone-or-iPad-Step-6-Version-3.jpg","smallWidth":460,"smallHeight":345,"bigWidth":728,"bigHeight":546,"licensing":"
\n<\/p><\/div>"}, {"smallUrl":"https:\/\/www.wikihow.com\/images\/thumb\/d\/dc\/Add-Stickers-to-Photos-on-iPhone-or-iPad-Step-8-Version-3.jpg\/v4-460px-Add-Stickers-to-Photos-on-iPhone-or-iPad-Step-8-Version-3.jpg","bigUrl":"\/images\/thumb\/d\/dc\/Add-Stickers-to-Photos-on-iPhone-or-iPad-Step-8-Version-3.jpg\/aid10138165-v4-728px-Add-Stickers-to-Photos-on-iPhone-or-iPad-Step-8-Version-3.jpg","smallWidth":460,"smallHeight":345,"bigWidth":728,"bigHeight":546,"licensing":"
\n<\/p><\/div>"}, {"smallUrl":"https:\/\/www.wikihow.com\/images\/thumb\/a\/ad\/Add-Stickers-to-Photos-on-iPhone-or-iPad-Step-9-Version-3.jpg\/v4-460px-Add-Stickers-to-Photos-on-iPhone-or-iPad-Step-9-Version-3.jpg","bigUrl":"\/images\/thumb\/a\/ad\/Add-Stickers-to-Photos-on-iPhone-or-iPad-Step-9-Version-3.jpg\/aid10138165-v4-728px-Add-Stickers-to-Photos-on-iPhone-or-iPad-Step-9-Version-3.jpg","smallWidth":460,"smallHeight":345,"bigWidth":728,"bigHeight":546,"licensing":"
\n<\/p><\/div>"}, {"smallUrl":"https:\/\/www.wikihow.com\/images\/thumb\/4\/4a\/Add-Stickers-to-Photos-on-iPhone-or-iPad-Step-10-Version-3.jpg\/v4-460px-Add-Stickers-to-Photos-on-iPhone-or-iPad-Step-10-Version-3.jpg","bigUrl":"\/images\/thumb\/4\/4a\/Add-Stickers-to-Photos-on-iPhone-or-iPad-Step-10-Version-3.jpg\/aid10138165-v4-728px-Add-Stickers-to-Photos-on-iPhone-or-iPad-Step-10-Version-3.jpg","smallWidth":460,"smallHeight":345,"bigWidth":728,"bigHeight":546,"licensing":"
\n<\/p><\/div>"}, {"smallUrl":"https:\/\/www.wikihow.com\/images\/thumb\/0\/04\/Add-Stickers-to-Photos-on-iPhone-or-iPad-Step-11-Version-3.jpg\/v4-460px-Add-Stickers-to-Photos-on-iPhone-or-iPad-Step-11-Version-3.jpg","bigUrl":"\/images\/thumb\/0\/04\/Add-Stickers-to-Photos-on-iPhone-or-iPad-Step-11-Version-3.jpg\/aid10138165-v4-728px-Add-Stickers-to-Photos-on-iPhone-or-iPad-Step-11-Version-3.jpg","smallWidth":460,"smallHeight":345,"bigWidth":728,"bigHeight":546,"licensing":"
\n<\/p><\/div>"}, {"smallUrl":"https:\/\/www.wikihow.com\/images\/thumb\/f\/fc\/Add-Stickers-to-Photos-on-iPhone-or-iPad-Step-12-Version-3.jpg\/v4-460px-Add-Stickers-to-Photos-on-iPhone-or-iPad-Step-12-Version-3.jpg","bigUrl":"\/images\/thumb\/f\/fc\/Add-Stickers-to-Photos-on-iPhone-or-iPad-Step-12-Version-3.jpg\/aid10138165-v4-728px-Add-Stickers-to-Photos-on-iPhone-or-iPad-Step-12-Version-3.jpg","smallWidth":460,"smallHeight":345,"bigWidth":728,"bigHeight":546,"licensing":"
\n<\/p><\/div>"}, {"smallUrl":"https:\/\/www.wikihow.com\/images\/thumb\/6\/64\/Add-Stickers-to-Photos-on-iPhone-or-iPad-Step-13-Version-3.jpg\/v4-460px-Add-Stickers-to-Photos-on-iPhone-or-iPad-Step-13-Version-3.jpg","bigUrl":"\/images\/thumb\/6\/64\/Add-Stickers-to-Photos-on-iPhone-or-iPad-Step-13-Version-3.jpg\/aid10138165-v4-728px-Add-Stickers-to-Photos-on-iPhone-or-iPad-Step-13-Version-3.jpg","smallWidth":460,"smallHeight":345,"bigWidth":728,"bigHeight":546,"licensing":"
\n<\/p><\/div>"}, {"smallUrl":"https:\/\/www.wikihow.com\/images\/thumb\/8\/81\/Add-Stickers-to-Photos-on-iPhone-or-iPad-Step-14-Version-3.jpg\/v4-460px-Add-Stickers-to-Photos-on-iPhone-or-iPad-Step-14-Version-3.jpg","bigUrl":"\/images\/thumb\/8\/81\/Add-Stickers-to-Photos-on-iPhone-or-iPad-Step-14-Version-3.jpg\/aid10138165-v4-728px-Add-Stickers-to-Photos-on-iPhone-or-iPad-Step-14-Version-3.jpg","smallWidth":460,"smallHeight":345,"bigWidth":728,"bigHeight":546,"licensing":"
\n<\/p><\/div>"}, {"smallUrl":"https:\/\/www.wikihow.com\/images\/thumb\/4\/4f\/Add-Stickers-to-Photos-on-iPhone-or-iPad-Step-15-Version-3.jpg\/v4-460px-Add-Stickers-to-Photos-on-iPhone-or-iPad-Step-15-Version-3.jpg","bigUrl":"\/images\/thumb\/4\/4f\/Add-Stickers-to-Photos-on-iPhone-or-iPad-Step-15-Version-3.jpg\/aid10138165-v4-728px-Add-Stickers-to-Photos-on-iPhone-or-iPad-Step-15-Version-3.jpg","smallWidth":460,"smallHeight":345,"bigWidth":728,"bigHeight":546,"licensing":"
\n<\/p><\/div>"}, {"smallUrl":"https:\/\/www.wikihow.com\/images\/1\/1b\/Iphonesnapchat.png","bigUrl":"\/images\/thumb\/1\/1b\/Iphonesnapchat.png\/30px-Iphonesnapchat.png","smallWidth":460,"smallHeight":460,"bigWidth":30,"bigHeight":30,"licensing":"
\n<\/p><\/div>"}, {"smallUrl":"https:\/\/www.wikihow.com\/images\/thumb\/c\/c3\/Add-Stickers-to-Photos-on-iPhone-or-iPad-Step-16-Version-3.jpg\/v4-460px-Add-Stickers-to-Photos-on-iPhone-or-iPad-Step-16-Version-3.jpg","bigUrl":"\/images\/thumb\/c\/c3\/Add-Stickers-to-Photos-on-iPhone-or-iPad-Step-16-Version-3.jpg\/aid10138165-v4-728px-Add-Stickers-to-Photos-on-iPhone-or-iPad-Step-16-Version-3.jpg","smallWidth":460,"smallHeight":345,"bigWidth":728,"bigHeight":546,"licensing":"
\n<\/p><\/div>"}, {"smallUrl":"https:\/\/www.wikihow.com\/images\/thumb\/b\/b1\/Add-Stickers-to-Photos-on-iPhone-or-iPad-Step-17-Version-3.jpg\/v4-460px-Add-Stickers-to-Photos-on-iPhone-or-iPad-Step-17-Version-3.jpg","bigUrl":"\/images\/thumb\/b\/b1\/Add-Stickers-to-Photos-on-iPhone-or-iPad-Step-17-Version-3.jpg\/aid10138165-v4-728px-Add-Stickers-to-Photos-on-iPhone-or-iPad-Step-17-Version-3.jpg","smallWidth":460,"smallHeight":345,"bigWidth":728,"bigHeight":546,"licensing":"
\n<\/p><\/div>"}, {"smallUrl":"https:\/\/www.wikihow.com\/images\/thumb\/7\/7c\/Add-Stickers-to-Photos-on-iPhone-or-iPad-Step-18-Version-3.jpg\/v4-460px-Add-Stickers-to-Photos-on-iPhone-or-iPad-Step-18-Version-3.jpg","bigUrl":"\/images\/thumb\/7\/7c\/Add-Stickers-to-Photos-on-iPhone-or-iPad-Step-18-Version-3.jpg\/aid10138165-v4-728px-Add-Stickers-to-Photos-on-iPhone-or-iPad-Step-18-Version-3.jpg","smallWidth":460,"smallHeight":345,"bigWidth":728,"bigHeight":546,"licensing":"
\n<\/p><\/div>"}, {"smallUrl":"https:\/\/www.wikihow.com\/images\/thumb\/f\/f8\/Add-Stickers-to-Photos-on-iPhone-or-iPad-Step-19-Version-3.jpg\/v4-460px-Add-Stickers-to-Photos-on-iPhone-or-iPad-Step-19-Version-3.jpg","bigUrl":"\/images\/thumb\/f\/f8\/Add-Stickers-to-Photos-on-iPhone-or-iPad-Step-19-Version-3.jpg\/aid10138165-v4-728px-Add-Stickers-to-Photos-on-iPhone-or-iPad-Step-19-Version-3.jpg","smallWidth":460,"smallHeight":345,"bigWidth":728,"bigHeight":546,"licensing":"
\n<\/p><\/div>"}, {"smallUrl":"https:\/\/www.wikihow.com\/images\/thumb\/3\/33\/Add-Stickers-to-Photos-on-iPhone-or-iPad-Step-20-Version-3.jpg\/v4-460px-Add-Stickers-to-Photos-on-iPhone-or-iPad-Step-20-Version-3.jpg","bigUrl":"\/images\/thumb\/3\/33\/Add-Stickers-to-Photos-on-iPhone-or-iPad-Step-20-Version-3.jpg\/aid10138165-v4-728px-Add-Stickers-to-Photos-on-iPhone-or-iPad-Step-20-Version-3.jpg","smallWidth":460,"smallHeight":345,"bigWidth":728,"bigHeight":546,"licensing":"
\n<\/p><\/div>"}, {"smallUrl":"https:\/\/www.wikihow.com\/images\/4\/49\/Iphoneshare.png","bigUrl":"\/images\/thumb\/4\/49\/Iphoneshare.png\/23px-Iphoneshare.png","smallWidth":460,"smallHeight":600,"bigWidth":23,"bigHeight":30,"licensing":"
\n<\/p><\/div>"}, {"smallUrl":"https:\/\/www.wikihow.com\/images\/thumb\/0\/00\/Add-Stickers-to-Photos-on-iPhone-or-iPad-Step-21-Version-3.jpg\/v4-460px-Add-Stickers-to-Photos-on-iPhone-or-iPad-Step-21-Version-3.jpg","bigUrl":"\/images\/thumb\/0\/00\/Add-Stickers-to-Photos-on-iPhone-or-iPad-Step-21-Version-3.jpg\/aid10138165-v4-728px-Add-Stickers-to-Photos-on-iPhone-or-iPad-Step-21-Version-3.jpg","smallWidth":460,"smallHeight":345,"bigWidth":728,"bigHeight":546,"licensing":"
\n<\/p><\/div>"}, {"smallUrl":"https:\/\/www.wikihow.com\/images\/thumb\/9\/99\/Add-Stickers-to-Photos-on-iPhone-or-iPad-Step-22-Version-3.jpg\/v4-460px-Add-Stickers-to-Photos-on-iPhone-or-iPad-Step-22-Version-3.jpg","bigUrl":"\/images\/thumb\/9\/99\/Add-Stickers-to-Photos-on-iPhone-or-iPad-Step-22-Version-3.jpg\/aid10138165-v4-728px-Add-Stickers-to-Photos-on-iPhone-or-iPad-Step-22-Version-3.jpg","smallWidth":460,"smallHeight":345,"bigWidth":728,"bigHeight":546,"licensing":"
\n<\/p><\/div>"}, {"smallUrl":"https:\/\/www.wikihow.com\/images\/thumb\/e\/e4\/Add-Stickers-to-Photos-on-iPhone-or-iPad-Step-23-Version-3.jpg\/v4-460px-Add-Stickers-to-Photos-on-iPhone-or-iPad-Step-23-Version-3.jpg","bigUrl":"\/images\/thumb\/e\/e4\/Add-Stickers-to-Photos-on-iPhone-or-iPad-Step-23-Version-3.jpg\/aid10138165-v4-728px-Add-Stickers-to-Photos-on-iPhone-or-iPad-Step-23-Version-3.jpg","smallWidth":460,"smallHeight":345,"bigWidth":728,"bigHeight":546,"licensing":"
\n<\/p><\/div>"}, {"smallUrl":"https:\/\/www.wikihow.com\/images\/thumb\/b\/b1\/Add-Stickers-to-Photos-on-iPhone-or-iPad-Step-24-Version-3.jpg\/v4-460px-Add-Stickers-to-Photos-on-iPhone-or-iPad-Step-24-Version-3.jpg","bigUrl":"\/images\/thumb\/b\/b1\/Add-Stickers-to-Photos-on-iPhone-or-iPad-Step-24-Version-3.jpg\/aid10138165-v4-728px-Add-Stickers-to-Photos-on-iPhone-or-iPad-Step-24-Version-3.jpg","smallWidth":460,"smallHeight":345,"bigWidth":728,"bigHeight":546,"licensing":"
\n<\/p><\/div>"}, {"smallUrl":"https:\/\/www.wikihow.com\/images\/thumb\/b\/be\/Add-Stickers-to-Photos-on-iPhone-or-iPad-Step-25-Version-3.jpg\/v4-460px-Add-Stickers-to-Photos-on-iPhone-or-iPad-Step-25-Version-3.jpg","bigUrl":"\/images\/thumb\/b\/be\/Add-Stickers-to-Photos-on-iPhone-or-iPad-Step-25-Version-3.jpg\/aid10138165-v4-728px-Add-Stickers-to-Photos-on-iPhone-or-iPad-Step-25-Version-3.jpg","smallWidth":460,"smallHeight":345,"bigWidth":728,"bigHeight":546,"licensing":"
\n<\/p><\/div>"}, {"smallUrl":"https:\/\/www.wikihow.com\/images\/thumb\/3\/32\/Add-Stickers-to-Photos-on-iPhone-or-iPad-Step-26-Version-3.jpg\/v4-460px-Add-Stickers-to-Photos-on-iPhone-or-iPad-Step-26-Version-3.jpg","bigUrl":"\/images\/thumb\/3\/32\/Add-Stickers-to-Photos-on-iPhone-or-iPad-Step-26-Version-3.jpg\/aid10138165-v4-728px-Add-Stickers-to-Photos-on-iPhone-or-iPad-Step-26-Version-3.jpg","smallWidth":460,"smallHeight":345,"bigWidth":728,"bigHeight":546,"licensing":"
\n<\/p><\/div>"}, {"smallUrl":"https:\/\/www.wikihow.com\/images\/thumb\/2\/29\/Add-Stickers-to-Photos-on-iPhone-or-iPad-Step-27-Version-3.jpg\/v4-460px-Add-Stickers-to-Photos-on-iPhone-or-iPad-Step-27-Version-3.jpg","bigUrl":"\/images\/thumb\/2\/29\/Add-Stickers-to-Photos-on-iPhone-or-iPad-Step-27-Version-3.jpg\/aid10138165-v4-728px-Add-Stickers-to-Photos-on-iPhone-or-iPad-Step-27-Version-3.jpg","smallWidth":460,"smallHeight":345,"bigWidth":728,"bigHeight":546,"licensing":"
\n<\/p><\/div>"}, {"smallUrl":"https:\/\/www.wikihow.com\/images\/thumb\/1\/16\/Add-Stickers-to-Photos-on-iPhone-or-iPad-Step-28-Version-2.jpg\/v4-460px-Add-Stickers-to-Photos-on-iPhone-or-iPad-Step-28-Version-2.jpg","bigUrl":"\/images\/thumb\/1\/16\/Add-Stickers-to-Photos-on-iPhone-or-iPad-Step-28-Version-2.jpg\/aid10138165-v4-728px-Add-Stickers-to-Photos-on-iPhone-or-iPad-Step-28-Version-2.jpg","smallWidth":460,"smallHeight":345,"bigWidth":728,"bigHeight":546,"licensing":"
\n<\/p><\/div>"}, {"smallUrl":"https:\/\/www.wikihow.com\/images\/thumb\/3\/3e\/Add-Stickers-to-Photos-on-iPhone-or-iPad-Step-29-Version-2.jpg\/v4-460px-Add-Stickers-to-Photos-on-iPhone-or-iPad-Step-29-Version-2.jpg","bigUrl":"\/images\/thumb\/3\/3e\/Add-Stickers-to-Photos-on-iPhone-or-iPad-Step-29-Version-2.jpg\/aid10138165-v4-728px-Add-Stickers-to-Photos-on-iPhone-or-iPad-Step-29-Version-2.jpg","smallWidth":460,"smallHeight":345,"bigWidth":728,"bigHeight":546,"licensing":"
\n<\/p><\/div>"}, {"smallUrl":"https:\/\/www.wikihow.com\/images\/thumb\/7\/71\/Add-Stickers-to-Photos-on-iPhone-or-iPad-Step-30-Version-2.jpg\/v4-460px-Add-Stickers-to-Photos-on-iPhone-or-iPad-Step-30-Version-2.jpg","bigUrl":"\/images\/thumb\/7\/71\/Add-Stickers-to-Photos-on-iPhone-or-iPad-Step-30-Version-2.jpg\/aid10138165-v4-728px-Add-Stickers-to-Photos-on-iPhone-or-iPad-Step-30-Version-2.jpg","smallWidth":460,"smallHeight":345,"bigWidth":728,"bigHeight":546,"licensing":"
\n<\/p><\/div>"}, {"smallUrl":"https:\/\/www.wikihow.com\/images\/thumb\/6\/68\/Add-Stickers-to-Photos-on-iPhone-or-iPad-Step-31-Version-2.jpg\/v4-460px-Add-Stickers-to-Photos-on-iPhone-or-iPad-Step-31-Version-2.jpg","bigUrl":"\/images\/thumb\/6\/68\/Add-Stickers-to-Photos-on-iPhone-or-iPad-Step-31-Version-2.jpg\/aid10138165-v4-728px-Add-Stickers-to-Photos-on-iPhone-or-iPad-Step-31-Version-2.jpg","smallWidth":460,"smallHeight":345,"bigWidth":728,"bigHeight":546,"licensing":"
\n<\/p><\/div>"}, {"smallUrl":"https:\/\/www.wikihow.com\/images\/thumb\/3\/31\/Add-Stickers-to-Photos-on-iPhone-or-iPad-Step-32-Version-2.jpg\/v4-460px-Add-Stickers-to-Photos-on-iPhone-or-iPad-Step-32-Version-2.jpg","bigUrl":"\/images\/thumb\/3\/31\/Add-Stickers-to-Photos-on-iPhone-or-iPad-Step-32-Version-2.jpg\/aid10138165-v4-728px-Add-Stickers-to-Photos-on-iPhone-or-iPad-Step-32-Version-2.jpg","smallWidth":460,"smallHeight":345,"bigWidth":728,"bigHeight":546,"licensing":"
\n<\/p><\/div>"}, {"smallUrl":"https:\/\/www.wikihow.com\/images\/thumb\/3\/35\/Add-Stickers-to-Photos-on-iPhone-or-iPad-Step-33-Version-2.jpg\/v4-460px-Add-Stickers-to-Photos-on-iPhone-or-iPad-Step-33-Version-2.jpg","bigUrl":"\/images\/thumb\/3\/35\/Add-Stickers-to-Photos-on-iPhone-or-iPad-Step-33-Version-2.jpg\/aid10138165-v4-728px-Add-Stickers-to-Photos-on-iPhone-or-iPad-Step-33-Version-2.jpg","smallWidth":460,"smallHeight":345,"bigWidth":728,"bigHeight":546,"licensing":"
\n<\/p><\/div>"}, {"smallUrl":"https:\/\/www.wikihow.com\/images\/thumb\/f\/f7\/Add-Stickers-to-Photos-on-iPhone-or-iPad-Step-34-Version-2.jpg\/v4-460px-Add-Stickers-to-Photos-on-iPhone-or-iPad-Step-34-Version-2.jpg","bigUrl":"\/images\/thumb\/f\/f7\/Add-Stickers-to-Photos-on-iPhone-or-iPad-Step-34-Version-2.jpg\/aid10138165-v4-728px-Add-Stickers-to-Photos-on-iPhone-or-iPad-Step-34-Version-2.jpg","smallWidth":460,"smallHeight":345,"bigWidth":728,"bigHeight":546,"licensing":"
\n<\/p><\/div>"}, {"smallUrl":"https:\/\/www.wikihow.com\/images\/thumb\/b\/b3\/Add-Stickers-to-Photos-on-iPhone-or-iPad-Step-35-Version-2.jpg\/v4-460px-Add-Stickers-to-Photos-on-iPhone-or-iPad-Step-35-Version-2.jpg","bigUrl":"\/images\/thumb\/b\/b3\/Add-Stickers-to-Photos-on-iPhone-or-iPad-Step-35-Version-2.jpg\/aid10138165-v4-728px-Add-Stickers-to-Photos-on-iPhone-or-iPad-Step-35-Version-2.jpg","smallWidth":460,"smallHeight":345,"bigWidth":728,"bigHeight":546,"licensing":"